«Ақпараттық жүйелерде басқару» пәнінен лекция жинағы
Жаңаөзен политехникалық колледжі
Оқытушы: Суюндыкова Гулнар Муналбаевна
Жаңаөзен 2016 жыл
I Тарау. MS Office 2000 жұмысын бастау
- MS OFFICE 2000-ның қызметі
Қазіргі замандағы кеңселік қызмет көптеген электронды-ескптік мәселелерді шешуді талап етеді. MS Office 2000 қолданбалы бағдарламалылар дестесі (пакеті) оларды жүзеге асырудың бірқатар құралдарын ұсынады.
Microsoft Office 2000 құрамына мәтіндік процессор(құжаттар жасау үшін), электрондық кесте (сандарды ідеу үшін), презентация жүргізу бағдарламасы (слайттармен дияграммалар жасау үшін), дербес ақпараттық менеджер(адамдардың аттары, олардың почталық мекен-жайлары,электронды почта мекен-жайлары мен телефон номерлері туралы мәлеметтерді сақтау үшін), деректер базаларын басқару бағдарламалары(хат-хабарлар жіберу тізімі мен жүргізілген зерттеулер туралы хабарларды сақтау үшін), үстел үстіндегі баспаға арналған бағдарлама,(беттерді жасаумен беттеу үшін), web-беттер мен графикалық редактор жасауға арналған бағдарлама(сандық фотосуректтер сияқты бейнелерді өңдеуге арналған) енеді.
1993 жылдан бергі даму уақыты ішінде MS Office дестесіұқсас интерфейсі бар бағдарламалардың қарапайым жиынынан біртұтас біріктрлген дестеге айнплды. MS Office қазіргі заманғы кеңсе жұмыстарында кездесетін көптеген мәселелерді шешуге көмектесуге арналған.
Кеңсе бағдарламалары қойылған міндеттеріне байланысты тыңдап алынады.
Кесте құрамына кіретін бағдарламалардың бәрінің ұқсас интерфейсі бар және олар жұмыс жасаудың бірдей тәсілдерін ұсынады.
Сұрақтар мен тапсырмалар
1. MS Office 2000-ның қызметі қандай?
2. MS Office 2000-ды компания, кәсіп орын жұмысын ұйыидаструда қолдану қандай нәтиже береді?
3. MS Office дамуы туралы айтып беріңдер.
4. MS Office 2000дестесінің құрамына нелер кіреді?
5. MS Office 2000-нің әрбір бағдарламасының қызыметін түсіндрңдер.
6. VS Office 2000 жұмысының ерекшелктері қандай?
1.2. MICROSOFT OFFICE 2000-ды іске қосу.
Microsoft Office 2000 дестесін қолдануға көшпес бұрын, оны іске қосу керек. Office 2000-ды іске қосудың бірнеше әдісі бар:
●WINDOWS 95/98 NT есептер панелінің Пуск 1 менюінен іске қосу үшін Microsoft Office 2000-нің қандайда бір бағдарламасын таңдап алу керек.
●Microsoft Office панелінен іске қосу үшін Microsoft Office 2000-нің қажетті бағдарламасын таңдаңдар.
●Windows Проводник бағдарламасын шақыру керек және Microsoft Office 2000 бағдарламасының бірінде жасалңан құжатты(екі рет ) қос шертіңдер.
●Алдын ала жасаған және жұмыс үстеліне орналастырылған бағдарлама таңбашасын (екі рет) қос шертіңдер.
●Microsoft Office 2000-ды іске қосудың ең қарапайым өдісі-бұл Windows 95/98 NT есептер панелін іске қосу.Бұл жағдайда бағдарламаны жүктеудің екі тәсілі бар:
●Есептер панеліне Пуск батырмасын шертіп, Програма пунктін және өздерің жүктегілерің келген бағдарламаны(мысалы Word 2000) таңдаңдар. ●Есептер панелінде Пуск батырмасын шертіп, Создать документ Microsoft Office немесе Открыть документи Microsoft Office пунктін таңдап алыңдар. Microsoft Office2000 бағдарламасын Windows95/98 NT есептер панелінен мынадай әдіспен де іске қосуға болады:
1.Есептер панеліндегі Пуск батырмасын шертіп, Программы пунктін таңдаңдар. 1.4-суретте көрсетілгендей меню пайда болды.
2.Өздерің жұмыс істегелі отырған бағдарламаны, мысалы, Microsoft Word немесе Microsoft Power Point бағдарламасын таңдаңдар. Экранда жаңа файл жасауға немесе бұрыннан бар файлды ашуға дайын таңдалған бағдарлама пайда болды.
Егер Программы менюіндегі пункттердің көптігінен сендерге қажет бағдарламаны іздеп табу қиынырақ болса, Microsoft Office 2000 бағдарламасын жүктеудің неғұрлым шапшаң әдісін қолданыңдар
1.Есептер панелінен Пуск батырмасын шертіңідер. Меню пайда болады.
2. Создать документ Microsoft Office пунктін таңдаңдар.
Сонда 1.5-суретте көрсетлгендей Создать документ Office диолг терезесі пайда болды.
3.Общие қосымшасына көшіңдер.
Егер Microsoft Office 2000 файылының ерекше түрін құру кезінде (мысалы, факс бойынша құжат немесе тапсырыс келсе ), онда осы пунктті орындау барысында басқа, Писма и факс немесе Решения қосымшаларын шертіңдер.
4. Өздерің жасағыларың келген құжат түрін таңдап, оны шертіңдер. Мысалы,егер Access жаңа деректер базасын жасағыларың келсе, Новая база данных пунктін таңдаңдар. Егер жаңа Word құжатын жасағыларың келсе, Новый документ пунктін таңдаңдар.
5.0K батырмасын шертіңдер.
1.3 Microsoft Office 2000-ды Mісrosoft Office панелінен іске қосу.
Mісrosoft Оfice 2000-ды іске ұосудың тағы бір тәсілі бар әдісін ұсын үшін Microsoft компаниясы Microsoft Office панелі деп аталатын инструментті жасады. Бұл панельде Microsoft Office 2000-нің әртүрлі бағдарламаларының пиктограммалары бинеленеді, бұл осы бағдарламалардың қайысын болсын іскеқосуға мүмкіндік береді. Тек өздерің іске қосқыларың келген бағдарлама белгішесін (мысалы, Excel) шертсеңдер болды, Microsoft Office панелі оны іске қосылады.
Microsoft Office инструменттер панелі. Инстументтер панелін экранға шығару үшін келесі пунктерді орындаңдар.
1.Есептер панелндегі Пуск батырмасын шертңдер. Меню пайда болды.
2. Microsoft Office Панелінің Средства Microsoft Office командасын таңдаңдар. Панель Microsoft Office диалогтық терезесі пайда болады, онда Windows-ты іске қосқан кезде панель Microsoft Offict автоматты түрде жүктелу керек пе, жоқ па көрсетулерің керек.
3.Да батырмасын (егер Microsoft Office панелі компьютерді іске қосқан сайын жүктелуін қаласаңдар) немесе Нет (егер Microsoft Office Панелін автаматты түрде жүктелмеуін қаласаңдар) батырмасын шертіңдер.
4.Microsoft Office панелінде Создать документ Office (немесе Открыте документ Office) белгішесін шертіңдер. Создать документ Office (немесе Открыте документ Office)диологтық терезесі пайда болды.
5.Өздерің ашқыларың келген файл белгішесін екі рет(немесе қос) шертіңдер.
Microsoft Office панелін жылжыту. Microsoft Office панелі экранның кез келген шетіне "жабысып қалуы" мүмкін(1.6-суретті қараңдар), не оның кез келген жерінде "қалқып жүруі"де мүмкін. Microsoft Office панелін қажетті жерге орналастыру үшін төменгі өрекеттерді орындаңдар.
1.Тінтірудің нұсқағышын(Указатель мыши) Microsoft Office панелін бағыттаңдар. Нұсқағыш панельдің белгішелерінің бірде-біреуіне тураланбағанына көз жеткізіңдер.
2.Тінтуірдің сол жақ батырмасын басып ұстап, панельді орналастырғыларың келетін жерге қарай тартыңдар. Егер Microsoft Office панелін экранныңі ортасына орналастырсаңдар, ол 1.6-суретте көрсетілгендей, шағын терезе түрінде бейнеленеді.
3.Тінтуіпрдің ол жақ батырмасын босатыңдар. Егер Свернуть батырмасын немесе панельдің қасиеттерібелгішесін шертіп, Свернуть камандасын таңдасаңдар, Microsoft Office панелі экраннан жоғалады да, Windows есептер панелінде пайда болды. Панель экранда қайтадан пайда болуы үшін Windowsесептер панелдегі оның белгішесін шертіңдер.
1.4 Microsoft Office панелінің өлшемін өзгерту.
Microsoft Office панелі экранның ортасында пайда болса, оның өлшемін өзгерте аласыңдар. Microsoft Office панелініңмөлшерін өзгерту үшін төменгі әрекеттерді орындаңдар.
1.Тінтуірдің нұсқағышын Microsoft Office панелінің оң жақ, сол жақ және төменгі шетіне апарыңдар. Тінтуірдің нұсқағышы екі бағытты нұсқарға (стрелка) айналды.
2.Тінтуірдің нұсқағышын, сол жақ батырмасын басып ұстап отырып тартыңдар.
3.Панель қажетті өлшемге жетісімен тінтуірдің солжақ батырмасын босатыңдар. Сендер Microsoft Office панелі экранның ортасында бейнеленген жағдайда ғана оның панелінің өлшемін өзгерте аласыңдар. Егер бұл панель экранның шетінде көрінсе, оның өлшемін өзгерте алмайсыңдар.
Microsoft Office панелі белгішелерін өзгерту. Microsoft Office панелінің Office құжатын жасау немесе ашу сияқты әр түрлі міндеттерді орындауға арналған белгішелері бар. Дегенмен, егер сендер Exsel-ді жиі пайдаланатын боласыңдар, Microsoft Office панеліне оның белгішесін орнатуларыңа болады.
Сөйтіп, сендер Создать документ Office камандасын таңдай жәнек Новая книга белгішесін қос шертпей Exsel-ді жылдам іске қоса аласыңдар.
Microsoft Office панеліне белгішелерді қосу. Microsoft Office панелі тінтуірді бір рет шертіп бағдарламаны іске қосуға мүмкіндік береді, бірақ, қажетті Word, Exsel, Access немесе кез келген басқа да) бағдарламалардың белгішесі панельде жоқ болса, не істеу керек? Бұл жағдайда қажет белгішені Microsoft Office панеліне қосу керек.
Microsoft Office панеліне белгіше қосу үшін төмендегілерді орындаңдар:
1. Тінтуірдің оң жақ батырмасын панель қасиеттері белгішеснде шертіңдер. Меню пайда болды.
2. Настройка (Баптау) командасын таңдаңдар. Настройки диалогтық терезесі Пайда болады.
3. Кнопки (Батырма) қосымшасын шертіңдер. Настройки диалогтық терезесінің Кнопки қосымшасы пайда болды.(1.7-сурет).
4. Добавить файл батырмасын шертіңдер. Добавить файл диалогтық терезесі пайда болды.
5. Microsoft Office панеліне белгішесін орнатқыларың келген бағдарлама файлын шертіңдер.
6. Добавит батырмасын шертіңдер.
Сендер таңдап алған белгіше Настройки диалогтық терезесінде пайда болады.Енді жоғары және төмен бағытталған нұсқары(стрелка)бар батырмалардың көмегімен панельде жасалған батырманың орнын өзгерте аласыңдар.Сонымен қатар батырмаға неғұрлым мазмұнды ат меншіктеу үшін Переименовать батырмасын шертулеріңе болады.
7.ОК батырмасын шертіңдер. Егер Microsoft Office панеліндегі қандай да бір батырманы жойғыларың келсе,6-пункті орындаған кезде Удалить батырмасын шертіңдер.
1.5 Microsoft Office панеліне тұтас бағдарламалар тобын қосу.
Егер Microsoft Office панелін пайдалы деп ойласаңдар,оған тұтас бағдарламалар тобы болып табылатын белгішелерді қоса аласыңдар.Мұнда мынадай бағдарламалар тобы бейнеленуі мүмкін:
•Favorites (Избранное,Таңдаулы).Бұл топқа Избранное менюінде мүмкін барлық бағдармалар біріктірілген,ол Windows есептер панеліндегі Пуск батырмасын шерткенде көрінеді.
•Программы тобы. Бұл топқа Программы менюінде мүмкін барлық бағдарламалар біріктірілген,ол Windows есептер панеліндегі Пуск батырмасын шерткенде көрінеді. Бұдан өздеріңнің компьютерлеріңде орнатылған барлық бағдарламаларды табуға болады.
•Стандартные.Бұл топта Стандартные менюінде мүмкін барлық бағдарламалар біріктірілген,ол Windows есептер панеліндегі Пуск батырмасын шерткенде көрінеді.Әдетте,бұл бағдарламалардың тобына Калькулятор,Блокнот және Paint бағдарламалары жатады.
•Жұмыс үстелі.Бұл топқа белгішелері Windows жұмыс үстелінде бар барлық бағдарламалар біріктірілген. Бағдарламалар тобын Microsoft Office панеліне қосу үшін төмендегілерді орындаңдар:
1. Свойства панели(Қасиеттер панелі)белгішесін тінтуірдің оң жақ батырмасын шертіңдер.Меню көрінеді.
2. Настройка командасын таңдардар. Настройка диалогтық терезесі пайда болады.
3. Панели инструментов (Инструменттер панелі) қосымшасын шертіңдер. Настройка диалогтық терезесінің инструменттер панелінің қосымшасы көрінеді.
4. Бағдарламалардың қажетті тобына арналған жалаушаны орнатыңдар.(мысалы, Бағдарламалар).
5. ОК батырмасын шертіңдер. Microsoft Office панелінде енді екі инструменттер панелі - Office және Программы панелдері бар. (1.8-сурет)
Microsoft Office панелінде бір амезгілде тек бір ғана Инструменттер панелі бейнеленеді.1.9 – суреттегідей, Microsoft Office панелінде Office инструменттер панелі көрініп тұр.
IІ Тарау. MS Office 2000 жұмысын аяқтау
2.1 Microsoft Office панелін қалай жабады?
Егер Microsoft Office панелімен жұмысты аяқтаған болсаң, оны мына әдістердің бірін пайдаланып жабуларыңа болады.
• <Alt+F4> пернелер үйлесімін басыңдар.
•Свойства панели (Қасиеттер панелі)батырмасын шертіп,Выход командасын таңдаңдар.
Бұрыннан бар құжатты ашу. Құжаттармен жұмыс істей отырып,Office -те бұрыннан бар құжаттарды редакциялау үшін жаңасын жасаудан гөрі анағұрлым көп уақыт жұмсайсыңдар. Microsoft Office 2000-да бар файлды ашудың бірнеше тәсілдері бар. Пуск менюіндегі Открытие документа Office командасын пайдаланыңдар. Егер Microsoft Office 2000-ның бұрыннан бар құжатын ашу қажет болса, мұны Windows есептер панелінің көмегімен жасауларыңа болады,ол үшін мына әрекеттерді орындаңдар:
1. Есептер панеліндегі Пуск батырмасын шертіңдер. Меню пайда болады.
2. Открыть документ Microsoft Office пунктін таңдаңдар.
Открытие документа Office диалогтық терезесі пайда болады.
3. Өздерің ашқыларың келген Office 2000-ның құжатын шертіңдер.
4. Открыть батырмасын шертіңдер.
Егер 3-пунктті орындаукезінде ашқыларың келген файл түрінің белгішесін қос шертсеңдер, онда 4-пунктті орындамауларыңа болады.
Microsoft Office панеліндегі Открыть документ Office белгішесін шерту. Егер монитор терезесінде Microsoft Office панелін көріп отырсаңдар, бұл панельді бұрыннан бар файлды ашу үшін төмендегілерді орындап, пайдалана аласыңдар.
1. Microsoft Office панеліндегі Открыть документ Office белгішесін шертіңдер. Открыть документ Office диалогтық терезесі пайда болады.
2. Өздерің ашқыларың келген файлды шертіңдер.Егер сендердің ашқыларың келген файл басқа папкада болса, бұл папканы оның папка өрісіндегі атын нұсқап, ашқандарың жөн болады.
3. Открыть батырмасын шертіңдер.
Экранда редакциялауға немесе қарауға дайын қажетті файл пайда болады. Егер 2-пунктті орындау кезінде ашқыларың келген файл түрінің белгішесін қос рет шерткен болсаңдар, 3-пунктті орындамауларыңа болады.
2.2 Проводник бағдарламасының терезесінде қос шерту.
Windows Проводник (Бағыттаушы)бағдарламасын пайдалану Office -те бұрыннан бір құжатты ашудың мүмкін аса күрделі (бірақ,қалай дегенмен мүмкін)тәсілдерінің бірі болар.Office құжатын осындай тәсілмен ашу үшін мына төмендегілерді орындаңдар.
1. Есептер панеліндегі Пуск батырмасын шертіңдер де,Программы пунктін таңдардар. Меню пайда болады.
2. Проводник пунктін таңдаңдар.
Проводник бағдарламасының терезесі пайда болады.
3. Өздерің ашқыларың келген құжатты табыңдар. Бәлкім,сендерге іздеген құжатты табу үшін папканы (мысалы,Мои докуметы)қос шертулеріңе тура келер.
4. Өздеріңе қажет құжаттың белгішесін қос рет шертіңдер. Microsoft Office 2000 таңдаған құжатты ашады.
2.3 Таңбашалармен жұмыс істеу.
Windows 95/98/NT панелдерімен жұмыс жасағанға қарағанда Microsoft Office 2000 бағдарламасы үшін таңбаша жасау анағұрлым пайдалырақ болады.Сонда бұл таңбашаны қос шертсеңдер болды,бағдарлама іске қосылады.
Жұмыс үстеліндегі таңбаша нақты бір файлды білдіретін әдеттегі белгі болып табылады.Бұл файл қандай да бір бағдарламаның көмегімен (мысалы, Word-та құрылған резюме)жасалған бағдарлама ( Microsoft Office сияқты)немесе құжат құрылған болуы мүмкін. Таңбашалар жұмыс үстелінде жасалады. Windows жұмыс үстелінде өздерің ұнататын Microsoft Office 2000 бағдарламасын орналастыру үшін келесі әрекеттерді орындаңдар.
1 .Есептер панеліндегі Пуск батырмасын шертіңдер де,Программы пунктін таңдап алыңдар.
Меню пайда болады.
2. Проводник пунктін таңдаңдар. Проводник бағдарламасының терезесі пайда болады.
3. Program files (Бағдарламалар файлдары)папкасын (немесе басқа өздеріңнің компьютеріңе Office-ті орнатқан кезде көрсеткен папканы)қос шертіңдер.
4. Microsoft Office папкасын қос шертіңдер.
Microsoft Office папкасының мазмұны пайда болады.
5. Office папкасын шертіңдер.
Microsoft Office папкасына салынған Office папкасы ашылады,онда1.8-суретте көрсетілгендей Microsoft Office 2000-ның көптеген файлдары сақталады.
6. Оң жақ батырмамен қажетті бағдарламаның белгішесін шертіңдер.
Мысалы, Windows жұмыс үстелінде Excel бағдарламасы үшін таңбаша жасағыларың келсе,оның белгішесін шертіңдер.Меню пайда болады.
7. Создать ярлык командасын таңдаңдар.
Жұмыс үстелінде таңбаша белгішесі пайда болады.
8. Таңдап алған таңбашаны Проводник бағдарламасы терезесінің сол жақ жоғарғы бұрышында орналастырылған Мой компьютер белгішесінің астындағы жұмыс үстелі папкасының белгішесіне көшіріңдер.
9. Файл => Закрыть командасын таңдаңдар.
Енді жұмыс үстелінде 1.11-суретте көрсетілгендей,өздерің таңдап алған таңбаша болады.Таңбашаларды тану оңай,өйткені олардың белгішесінің сол жақ төменгі бұрышында кішкене қаранұсқар бейнеленеді.
10. Бағдарламаны іске қосу үшін таңбашаны қос шертіңдер.
Сендер таңбашаның атын тінтуірдің оң жақ батырмасымен шертіп, менюден Переименовать командасын таңдау арқылы өзгерте аласыңдар.
Таңбашаны жою үшін оны тінтуірдің оң жақ батырмасымен шертіп, менюден Удалить командасын таңдаңдар.
2.4 MICROSOFT OFFICE 2000-нан шығу
Microsoft Office 2000 сендердің бір жекелеген бағдарламамен немесе папкалармен жұмыс істеулеріңе байланысты,бағдарламадан шығудың әр түрлі тәсілдерін ұсынады.
•Егер ағымдағы құжатты жабу,бірақ бағдарламада қалу керек болса,Файл => Закрыть командасын таңдаңдар.
•Егер бағдарламадан толық шыққыларың келсе,Файл => Выход пунктін таңдаңдар немесе бағдарламаның терезесін жабу батырмасын шертіңдер.(Жабу батырмасы-бұл Х символы ол дарлама терезесінің жоғарғы оң жақ бұрышында орналасқан).
Егер соңғы сақтау уақытынан бастап құжатта қандай да бір өзгеріс енгізген болсаңдар, бағдарламадан шығу кезінде Microsoft Office 2000 өзгертуді сақтағыларың келе ме деген сұрау шығарады да,жауаптың:Да,Нет,Отмена месе Справка деген нұсқаларын ұсынады.
•Құжатты сақтау үшін Да батырмасын шертіңдер.
•Егер соңғы өзгерістерді сақтағыларың келмесе,Нет батырмасын шертіңдер.
• Егер кенет жұмысты аяқтағыларың келмесе,Отмена батырмасын шертіңдер.(немесе пернетақтадағы <Esc> пернесін басыңдар).
Microsoft Office 2000-мен жұмысты аяқтаумен ең "түбегейлі" тәсілі компьютерді қуат көзінен ажырату болып табылады.Бірақ бірден бұлай етуге болмайды!Егер сендер Microsoft Office 2000 бағдарламасымен компьютерді қорек көзінен ажыратып аяқтайтын болсаңдар, барлық деректерден айрылып қалуларың мүмкін.Оған қоса,егер осылай істеп,Windows 95/98NT -мен жұмысты тиісті түрде аяқтамаған болсаңдар,компьютерлерің қатқыл дискіде сақталған басқа да файлдарды жоюы немесе зақымдауы мүмкін.
Егер Windows 95/98 NT-мен жұмысты қалай дұрыс аяқтауды ұмытып қалған болсаңдар,естеріңе саламыз.Windows Есептер панелінің Пуск батырмасын шертіңдер,содан соң Завершить работы командасын таңдаңдар.
Завершить работы Windows диалогтық терезесі пайда болған кезде Выключить компьютер ажыратып-қосқышын,содан соң ОК батырмасын шертіңдер.
Сұрақтар мен тапсырмалар
1. MS Office-ті іске қосудың қандай тәсілдері бар?
2. Іске қосудың әрбір тәсілі туралы айтып беріңдер.
3. MS Office есептер панелінен қалай іске қосылады?
4. MS Office панелінен қандай операцияларды жүргізуге болады?
5. Бұрын бар құжатты қалай ашуға болады?
6. Таңбашалармен жұмыс істеу жөнінде айтып беріңдер.
7. MS Office 2000-нан қалай шығады?
ІІІ Тарау. MICROSOFT OFFICE 2000-нан және OFFICE бойынша көмекшіден анықтама алу
3.1 OFFICE бойынша көмекшімен танысу
Microsoft Office 2000 туралы анықтама алу үшін Office бойынша Помощникке (Көмекшіге) сүйену керек.Көмекші жеке терезеде пайда болатын анималдық түрде көрінеді.Сендер әрқашан өз сұрақтарыңды енгізулеріңе болады,ал Көмекші оған жауап шығарады.
Microsoft Office 2000 бағдарламаларының бірін (Word, Excel PowerPoint)қашан іске қоссаңдар да,сендер Office бойынша Көмекшіні,1.12-суретте көрсетілгендей,<F1>пернесін басып,жеке терезеде шақыра аласыңдар.
Office бойынша Көмекшіні қалай жасыру немесе көрсету керек
Егер Office бойынша Көмекшіні жасырғыларың келсе,мына әрекеттердің бірін орындаңдар.
•Справка => Скрыть помощника командасын таңдаңдар
•Көмекшінің кейіпкерін тінтуірдің оң жақ батырмасымен шертіп,Скрыть командасын таңдаңдар.
Егер Office бойынша Көмекшінің терезесін жапсаңдар,ол <F1> пернесін басқанғанемесе Справка => Показать помощника командасын таңдағанға дейін пайда болмайды.
Office бойынша жаңа көмекші таңдау
Егер сендерге Microsoft Office 2000-да таңдалып алынған анимациялық бейне ұнамаса,Office бойынша Көмекшінің баптауын өзгертіңдер де,басқа анимациялық кейіпкерді таңдаңдар.
Office бойынша Көмекшіні баптау үшін мына әрекеттерді орындаңдар.
1.Тінтуірдің сол немесе оң жақ батырмасымен Көмекші кейіпкерін шертіңдер немесе <F1>пернесін басыңдар.Экранда сары диалогтық терезе қалқып шығады.
2. Параметры батырмасын шертіңдер.
3. Коллекция қосымшасына шертіңдер.
1.13-суретте көрсетілгендей,Office бойынша Көмекші роліне жаңа кейіпкер таңдап алуға мүмкіндік беретін жаңа терезе пайда болады.
4. Office бойынша Көмекші роліне лайық әр түрлі кандитатураларды көру үшін Назад немесе Далее батырмаларын шертіндер.
5. Лайықты кейіпкерді таңдағаннан кейін ОК батырмасын шертіңдер.
Таңдап алған кейіпкерді орнату үшін Office 2000 жазылған компакт-дискіні қоюларың керек болуы мүмкін.
3.2 Office бойынша Көмекшінің іс-әрекетін баптау
Office бойынша Көмекші кейіпкерін ауыстырудан басқа,сондай-ақ,сендер оның жұмысының параметрлерін берулеріңе болады. Көмекші пайдаланатын негізгі екі инструмент-бұл оның сенің сұрағыңа қалай жауап қайтаратыны және анықтама тақырыбын қалай бейнелейтіні.
Office бойынша Көмекші әр түрлі тәсілдермен жауап беруі мүмкін.
•Көмекшіні (Справка)пайдалану.Егер бұл жалаушаны алып тастаса, Microsoft Office 2000 анимациялық кейіпкерді жасырып,тек Справка терезесін бейнелейді.
•<F1>пернесі арқылы шақыру.Егер жалаушаны алып тастайтын болсаңдар,онда <F1> 1пернесін басқан кезде тек Справка терезесі ғана бейнеленеді,ал Көмекшінің сары диалогтық терезесі көрінбейтін болады.
•Деректерді жаппау.Егер осы жалаушаны белгілейтін болсаңдар,Көмекші экранда сендер енгізген ақпарат әрқашан көрінетіндей жолға жылжиды.
•Шеберлерге арналған анықтаманы бейнелеу.Ол әр түрлі,айталық,Word 2000-дағы Мастер писем сияқты шеберді пайдаланғанда анықтаманың шығуын қамтамасыз етеді.
•Анықтаманың бөлімдерін таңдап алу керек.Ол анықтаманың бөлімдерін бейнелейді,Көмекшінің пікірі бойынша,олардың өздерің ықылас қойған сұраққа қатысы бар.Егер осы жалаушаныалып тастайтын болсаңдар,Office бойынша Көмекші сұрақты енгізуге арналған диалог терезесін ғана бейнелейді.
•Көмекшінің хабарын бейнелеу.Егер осы жалауша алынып тасталатын болса,
Көмекшінің хабары Windows –тың стандартты диалогтық терезелерде көрінеді.
•Егер жалауша орнатылған болса,хабар Көмекші кейіпкерінің жанында сары диалог терезелерде көрінеді.
•Дыбыспен сүйемелдеу.Ол Office бойынша Көмекшінің даусын қосуға немесе,егер олар жұмыс кезінде қосымша шу туғызады деп санасаңдар,оны өшіруге мүмкіндік береді.
•VВА-мен жұмыс істеген кезде екі анықтама жүйесін қарау.Егер Visual Basic for Applications (VВА) бағдарламалау тілін пайдаланып макростарды жазатын болсаңдар,анықтаманы бейнелейді.
Сендер Office бойынша Көмекші өзінің кеңесін қандай тәсілмен көрсететінін өзгерте аласыңдар.
•Бағдарламаның мүмкіндіктерін пайдалану туралы.
Office 2000-ның әр түрлі командалары туралы қысқаша ақпаратпен қамтамасыз етеді.
•Тек маңызды кеңестерді ғана көрсету керек.Office бойынша Көмекші аса маңызды деп есептейтін кеңестерді ғана бейнелейді.
•Тінтуірдің орындалатын операциялар туралы. Office 2000-мен жұмыс істеген кезде тінтуір батырмаларын пайдалану туралы кеңестерді көрсетеді.
•Іске қосу барысында пайдалы кеңесті бейнелеу.Office 2000-ды әрбір іске қосу кезінде пайдалы кеңесті көрсетеді.
•Пернелер үйлесімі туралы.Жұмысты жылдамдату үшін пернелердің үйлесімін пайдалану туралы кеңестерді ұсынады.
•Журналды тазарту.Көмекшіге соңғы рет көрсетілген 1-кеңесті көрсетуне мүмкіндік береді.
Office Бойынша Көмекшінің әрекетін өзгерту үшін мыналарды орындаңдар.
1.Сол немесе оң жақ батырмамен Көмекшінің кейіпкеріне шертіңдер немесе басыңдар.
2.Параметры батырмасын шертіңдер.
Помощник (Көмекші)диалог терезесі пайда болады.
3.Параметры қосымшасын шертіңдер және Office бойынша Көмекшінің анықтама тақырыптарын қалай бейнелейтінін анықтайтын қажетті жалаушаларды орнатыңдар.
Көмекші(Помощник)диалогтық терезесінде жалаушалардың көбін автоматты түрде белгілейді (1.14-сурет). Сендер анықтаманы бейнелеу тәсілін өз қажеттеріңе сай жасау үшін жалаушалардың әр түрлі үйлесулерімен эксперимет жүргізулеріңе болады.
4.Өзгеріс енгізіп болғаннан кейін ОК батырмасын шертіңдер.
3.3 Office бойынша Көмекшінің анимациясы
Егер сендер Office 2000-мен жұмыс істеу кезінде сәл көңіл аударғыларыңыз келсе,Көмекшіні өздеріңе шағын көрініс көрсетуге шақыруларыңа болады. Мұны жасау үшін келесі амалдарды орындаңдар.
1.Тінтуірдің оң жақ батырмасын Office бойынша Көмекшінің кейіпкерінде шертіңдер.
2. Мотор командасын таңдаңдар.
Office бойынша Көмекші сендерге шағын көрініс көрсетеді.(1.15-сурет)
Тінтуірдің нұсқағышын оның кескінінің үстіне бағыттап,бұл кезде тінтуірдің сол жақ батырмасын басып ұстай отырып,Office бойынша Көмекшінің экрандағы орнын ауыстыра аласыңдар.
Егер Көмекші бейнеленген аймаққа деректер енгізу керек болса,біздің кейіпкеріміз өздігінен экранның басқа аймағына секіріп кетеді
Office бойынша Көмекшіден анықтама алу
Office бойынша Көмекші сендерге қызмет көрсетуге әрқашан дайын.Сендерге көмек қажет болған кезде оның кейіпкерін шертсеңдер болды.Көмекші анықтаманы бейнелеген кезде,оны екі әдістің бірімен пайдалануға болады.
•Көмекші ұсынған тізімдегі қажетті анықтама тақырыбын шертіңдер.
•Тиісті мәтін өрісіне өздеріңнің сұрақтарыңды енгізіңдер,содан кейін Көмекші бейнелеген тақырыпқа шертіңдер.
Егер қандай сұрақ енгізу керек екенін білмесеңдер,Office бойынша Көмекші бейнелейтін анықтама тақырыптарын шертіп көріңдер.Сендер Office 2000-ды игерген соң Көмекші терезесінің мәтін өрісіне сұрақтарды енгізе отырып,қажетті анықтаманы тезірек алатын боласыңдар.
Office Бойынша Көмекші кейіпкеріне шерткенде немесе <F1> пернесін басқанда экранда сары диалогтық терезе пайда болады,онда Көмекшінің көзқарасы бойынша сендер үшін пайдалы тақырыптар аталады.
Анықтама тақырыптарына шерте отырып,Көмекшіден анықтама алу үшін мына әрекеттерді орындаңдар.
- Office Бойынша Көмекші белгішесіне шертіңдер, <F1> пернесін басыңдар немесе инструменттер панеліндегі Справка белгішесін шертіңдер.
Сары диалогтық терезе пайда болады,онда анықтама тақырыптарының тізімі келтірілген (1.16-сурет)
2.Анықтаманың қажет тақырыбын шертіңдер.
Экранның оң жақтағы бөлігінде Справка терезесі бейнеленеді,онда сендер таңдап алған бөлімге қатысты тақырыптар тізімі көрсетіледі. (1.17-сурет)
3.Өздерің ынта қойған сұраққа сәйкес келетін бағыныңқы категорияда шертіңдер.
Справка терезесінде таңдап алынған тақырып туралы неғұрлым толық мәлімет шығады.
4.Справка терезесін жабу үшін батырмасын (Х симболы терезесінің жоғарғы оң жақ бұрышында)шертіңдер.
Егер Справка терезесінің Печать батырмасыншертетін болсаңдар, Office бойынша Көмекші ұсынатын «сатылы нұсқаулардың дәйекті көшірмесін» аласыңдар.Сонымен,бұл нұсқауларды болашақта кез келген сәтте пайдалана аласыңдар.
3.4 Office Бойынша Көмекшіге сұрақ қою
Өздеріңе жауабы қажет сұрақ бойынша анықтаманы мейлінше тезірек алу үшін оны тікелей Көмекші терезесіне енгізулеріңе болады.Нәтижесінде Көмекші сендер енгізген сұраққа қатысты анықтамның тақырыптар тізімін көрсетеді.
Сұрақтарыңды енгізгеннен кейін, Office бойынша Көмекші «формат,сохранить» немесе «стиль» сияқты таныс сөздерді іздеу үшін сендер енгізген сөйлемді талдайды.Сондықтан: «Я хочу узнат как отформатировать абзац текста» деген сұрақты енгізу орнына «Форматирование абзацев» дегенді ғана енгізу керек.
Сұрақ мәтінін енгізгенде сауаттылық жөнінде ұмытпаңдар,өйткені керісінше болған жағдайда Office бойынша Көмекші ешқандай да көмек көрсете алмайды.
Office Бойынша Көмекшіден анықтама алу үшін сұрақты енгізе отырып,келесі әрекеттерді орындаңдар.
1. Office Бойынша Көмекші белгішесін шертіп, <F1> пернесін басыңдар немесе инструменттер панеліндегі Справка белгішесін шертіңдер.
Сары диалогтық терезе көрінеді (1.16-суретке қараңдар)
2. Өзіңнің, мысалы, «Отступ абзацев» (Азатжолдардың шегінісі)сұрағыңды енгізіңдер де,Найти батырмасын шертіңдер. Сары диалогтық терезеде сендер енгізген сұраққа қатысты анықтама тақырыптарының тізімі көрсетіледі.
3. Неғұрлым сәйкес тақырыпты шертіңдер. Справка терезесінде таңдап алынған тақырып туралы егжей-тегжейлі мәлімет пайда болады.
4. Справка терезесін жабу үшін жабу батырмасын (Х симболы терзесінің жоғары оң жақ бұрышында) шертіңдер. Егер сендер Справка терезесінің Печать батырмасын шертсеңдер, Office бойынша Көмекші ұсынатын сатылы нұсқамалардың «дәйекті көшірмесін» аласыңдар.Осылай нұсқамаларды болашақта кез келген сәтте пайдалана аласыңдар.
Microsoft Office 2000 бағдарламалары ұқсас меню, инструменттер панелі мен командаларды ұсынатынына қарамастан,сендер осы бағдарламалардың интерфейсін шатастырып алуларың мүмкін,ал,бәлкім,ол сендерге өте түсініксіз болып та көрінер.Мұндай жағдайға Microsoft компаниясының Что это такое? Деген командасын пайдалана аласыз.
Что это такое? командасы сендерге экрандағы кез келген түсініксіз белгішені нұсқауға мүмкіндік береді,бұдан кейін Office 2000 осы белгішенің қысқаша сипаттамасын бейнелейді.Что это такое?командасын пайдалану үшін келесі әрекеттерді орындаңдар.
1. Справка => Что это такое?пунктін таңдаңдар немесе <Shift+F1> пернелер үйлесін басыңдар.
Тінтуірдің нұсқағышы сұрақ белгісі түрінде арнайы сурет шығады. (Егер де сендер кенеттен Что это такое? Командасын пайдаланғыларың келмесе,<Esc>пернесін басыңдар).
2. Тінтуірдің нұсқағышын қажет белгішеге немесе меню командасына апрып,оны шертіңдер.
Office 2000 шағын терезені бейнелейді,онда,1.18-суретте көрсетілгендей, өздерің таңдаған белгішенің немесе меню командасының қысқаша сипаттамасы болады.
3. Анықтамасы бар терезені жабу үшін кез келген (мысалы,<Esc>)пернесін басыңдар немесе тінтуірді шертіңдер.
3.5 Word Wide Web-тен анықтама алу
Microsoft компаниясы internet қызметінің қажеттілігіне көз жеткізгелі бері Желіде жұмыс жасау мүмкіндігін барлық бағдарламаларының ажыратылмас бөлігі етуге көшті.
Сендерді бағдарламалардың соңғы жаңартулармен,кеңестермен және жаңалықтармен,сондай-ақ,қосымша модульдерімен қамтамасыз ету үшін Microsoft арнайы Web-узел (торабын)құрды.Сендер осы торапқа тезірек қосылуларың үшін Office 2000 бағдарламаларына Office на Web командасы қосылған.
Сендер осы команданы пайдаланудан бұрын,сендерде не internet–тің тіркелу тізімінде болуларың,не оны жуық уақытта алуды жоспарлауларың (сондай-ақ,ол үшін ақы төлеулерің ) керек.
Microsoft Компаниясының Office 2000 туралы ақпараты,бағдарламалары,жаңалықтары мен қателерді түзетуі бар Web–узелге шығу үшін төмендегілерді орындаңдар.
1.Справка => Office на Web командасын таңдаңдар.
Office 2000 internet -броузерді іске қосады және Microsoft Office 2000-ның Web–бетін жүктейді.
2. Сендер Web-бетін қажет мәліметті тапқанша қараңдар.
3. Броузерді жабу үшін Файл=> Выход командасын табыңдар.
3.6 Office 2000-ды қалпына келтіру
Microsoft Office 2000 барлық маңызды файлдарды тексеретін және оларды қажет кезінде қалпына келтіретін Найти и Устанить командасын ұсынады. (Әрине, Microsoft Office 2000-ды іске қосуға жауапты файл қалып қалса немесе зақымданса,бұл көмектеспейді,өйткені Найти и Устранить командасына қатынау мүмкін болмайды. Бұл жағдайда тағы да барлық маңызды құжаттарды жоғату қаупіне ұшырай отырып,бүкіл бағдарламаны тұтас қайта орнатуға тура келеді)
Егер Office 2000-ның бағдарламаларының қайсысының болсын жұмысында қандай да бір ақау байқасаңдар,Найти и Устранить командасының көмегімен жойып көріңдер.
- Microsoft Office 2000-ның кез келген бағдарламасын(мысалы,Word немесеPowerPoint )іске қосыңдар.
- Справка=> Найти и устранить командасын таңдаңдар. (Бұл
команданы көру үшін төмен қараған қоснұсқары бар батырманы шерту керек болуы мүмкін)
3.1.19-суретте көрсетілгендей,Найти и устранить командасының диалогтық терезесі пайда болады.
4.Начать батырмасын шертіңдер.
Microsoft Office 2000 барлық байқалған келеңсіздіктерді шешкенде,экрандағы нұсқауларға назар аударыңдар.
IV Тарау. OFFICE 2000-ның менюі
4.1 Инструменттер панелі және терезелері
Microsoft Office 2000-ның құрамына үстел үстілік баспа жүйесін, мәтін процессорын және жеке ақпарат менеджерін қоса, көптеген әр түрлі бағдарламалар кіреді. Мұндай қуатты бағдарламаларды пайдаланғанда, алғышқада белгілі бір қиындықтар туындайды, сондықтан Microsoft компаниясы десте құрамына кіретін барлық бағдарламаларды бірдей интерфейспен жабдықтау мәселесін шешті.
Бұл Microsoft Office 2000 бағдарламасының қайсысы болсын біреуін түсініп алсаңдар, осы пакеттегі кез келген басқа бағдарламаны жеңіл (теориялық тұрғыда) игеретіндеріңді білдіреді, өйткені барлық бағдарламалардың менюі мен инструменттер панелі бірдей жұмыс істейді.
Үнемі өзгеретін меню. 1.20,1,21және 1.22-суреттерде көрсетілгендей,Microsoft Office 2000 менюі командаларын экранда бейнелеудің үш тәсілін ұсынады.
•Барлық қатынас құруға болатын командалар көрсетіледі (Microsoft Office-тің алдыңғы нұсқауларындағыдай).
•Неғұрлым күрделі командалар бейнеленбейді(бұл командаларды,мысалы ExceI-дегі Консолидация командасын менюдің төменгі бөлігіндегі төмен қараған қос нұсқары бар батырманы шертіп көре аласыңдар).
•Неғұрлым күрделі командалар бірден көріне қоймайды,бірақ менюді ашқаннан кейін бір-екі секундтан соң көлеңкеленіп бейнеленеді.
PhotoDraw-бұл Microsoft Office 2000-ның барлық менюіндегі қол жетерлік командалары түгелдей бейнеленетін жалғыз бағдарламасы.
Microsoft Office 2000-ның бағдарламаларындағы менюді бейнелеудің әр түрлі тәсілдерімен тәжірибе жасап көріңдер,содан соң неғұрлым тиімді нұсқаны таңдап алыңдар.
Microsoft Publisher менюі жұмысының параметрлерін өзгерту үшін төменде сипатталғаннан айырмашылықты процедураны орындауға тура келеді.
Word,ExceI,PomerPoint,Access және FrontPage менюі жұмысының параметрлерін өзгерту үшін келесі әрекеттерді орындаңдар.
1. Вид=>Панели инструментов=> Настройка командасын таңдаңдар.
Настройка диалогтық терезесі көрінеді (1.23-сурет).
2. Параметры қосымшасын шертіңдер.
3. Келесі жалаушалардың бірін қойыңдар немесе алып тастаңдар.
Менюдер алдымен соңғы пайдаланылған командалар көрінеді. Егер бұл жалауша орнатылса, қосымша командалар күңгірт көрінеді(1.22-суретті қараңдар)
Аздаған кідірістен кейін толық менюді көрсету керек (Показывать полные менью после короткой задержки).Егер бұл жалауша орнатылса,менюдің қосымша командалары меню таңдап алғаннан кейін бірнеше секунд өткен соң бейнеленеді.Егер жалауша алынып тасталса,меню 1.21-суретте көрсетілгендей бейнеленді.
4. Закрыть батырмасын шертіңдер.
Егер Microsoft Office 2000 қосымша командаларды бейнелемесін десеңдер,3-пунктті орындағанда Сбросить данные об использовании батырмасын шертіңдер.
4.2 Инструменттер панелін қарап шығу
Инструменттер панелі неғұрлым жиі пайдаланылатын командаларды қамтитын таңбашалардан тұрады.Командаға меню арқылы немесе есте қалуы қиын үйлесімінің, мысалы <StrI+Shift+D> пернелер көмегімен кіруге қарағанда,теориялық тұрғыдан таңбашаны шерту әлдеқайда оңай.
Microsoft Office 2000-ның әр түрлі бағдарламалары өздерінің инструменттер пенелдерінде әр түрлі таңбашалар ұсынатынына қарамастан,бұл инстументтер панельдерінің бәрі бірдей жұмыс істейді және оларда Сохранить немесе Печать сияқты әмбебап командалардың таңбашалары болады.
Бұдан басқа Microsoft Office 2000 экранда инструменттер панельдерін бейнелеу тәсілдерін беруге,олардың орналасуын өзгертуге,сондай-ақ, оларда қандай таңбашалар болуы керек екенін анықтауға мүмкіндік береді.
4.3 Стандартты және Пішімдеу инструменттер панельдері
Инструменттер панелінің мейлінше жиі пайдалынылатын екі түрі-Стандартты (Стандартная)және Пішімдеу (Форматирование).Стандартты инструменттер панелінде Сохранить,Вырезать немесе Вставить сияқты әмбебап командалар таңбашалары бар.Пішімдеу инструменттер панелінде қаріпті,қаріп мөлшерін өзгерту немесе жол астын сызу секілді мәтін параметрлерін өзгерту командаларын көрсететін таңбашалар келтірілген.
Экрандағы орынды үнемдеу үшін Microsoft Office 2000 Стандартты және Пішімдеу инструменттер панельдерін қатар орналастыра алады.(1.24-сурет)Егер инструменттер панельдерін осылай орналастыру жұмысты қиындататын болса,оларды бірінің үстіне бірін орналастыруға болады (1.25-сурет).
Қос нұсқары бар батырма
Стандартты және Пішімдеу инструменттер панельдерін PubIisher немесе PhotoDrfw-ға қатар орналастыру үшін олардың бірін екіншісінің үстіне орналастырыңдар.
Стандартты және Пішімдеу инструменттер панельдерінің өзара орналасуын өзгерту үшін келесі әрекеттерді орындаңдар.
1. Вид => Панели инструментов => Настройка командасын таңдаңдар.Настройка командасын таңдаңдар.Настройка диалогтық терезесі пайда болады.
2. Параметры қосымшасын шертіңдер.
3. Стандартты панель мен жалаушасын және Пішімдеу панелін бір жолға орнатыңдар немесе түсіріңдер.
4. Закрыть батырмасын шертіңдер.
Егер Стандартты панелі мен Пішімдеу панелін бір жолға орналастырсаңдар,инструменттер панельдерінің таңбашаларының суырмалы қосымша тізімін көру үшін қос нұсқары бар батырманы басуға тура келеді.
4.4 Инструменттер панелін жасыру және бейнелеу
Инструменттер панелін экранда жасыруға немесе бейнелеуге болады.Мысалы,егер Web-беттерін құруға немесе редакциялауға Microsoft Office 2000-ды жиі пайдаланатын болса,осы бағдарламада Web инструменттер панелін бейнелеңдер.Осылай,сендер Web-беттерін редакциялау командаларына тезірек шығатын боласыңдар.
Инструменттер панельдерін жасыру немесе бейнелеу үшін келесі әрекеттерді орындаңдар.
1. Вид => Панели инструментов командасын таңдаңдар.
1.26-суретте көрсетілгендей,инструменттер панелінің суырмалы менюі пайда болады.Инструменттер панелінің жанында "қанатбелгі" ( "галочки")бейнеленген.
2. Өздерің көрсеткілерің келетін инструменттер панелінің атын шертіңдер.
Егер Инструменттер панелін жасырғыларың келсе,оның атына да осылай шертіңдер.
Инструменттерді жылжыту
Microsoft Office 2000 инструменттер панелін экранның жоғарғы жақ бөлігінде, бүйірлерінде,төменгі жағында орналастыруға мүмкіндік береді.1.27-суретке назар аударыңдар.
Инструменттер панелін ауыстырып орналастыру үшін келесі әрекеттерді орындаңдар.
1. Жылжытқыларың келетін инструменттер панелінің ауыстыру маркеріне тінтуірдің нұсқағышын апарыңдар.
Жылжыту маркеріне тінтуірдің нұсқағышын апарған кезде,ол төрт бағытты нұсқар пішінін қабылдайды.
2. Тінтуірдің сол жақ батырмасын басып тұрып,тінтуірдің нұсқағышын тартыңдар.
Инструменттер панелі жеке терезеде пайда болады.
3. Инструменттер панелі экранның қажетті жеріне орналасқан кезде тінтуірдің сол жақ батырмасын жіберіңдер.
Инструменттер панелін экранның ортасында "қалықтаған"күйінде қалдырудың орнына оны экранның кез келген жағына немесе төменгі бөлігіне орналастыруыңа болады.
Егер инструменттер панелін экранның ортасына орналастырсаңдар, онда ол бейнеленетін терезе мөлшерін өзгерте аласыңдар. Жай ғана тінтуірдің нұсқағышын терезенің шетіне апарып ол екі бағытты пішінге келгенше ұстаңдар.Содан соң тінтуірдің сол жақ батырмасын басып, оны сол қалпында ұстап отырып, терезені қажетті өлшемге келтіріңдер.
4.5 Инструменттер панельдерін баптау
Microsoft Office 2000 инструменттер панельдерінде мейлінше жиі пайдалынылатын батырмалар бейнеленеді,дегенмен батырмалар тобын сендер өз қалауларың бойынша әрқашан баптай аласыңдар.Инструменттер панелін баптау үшін төмендегі әрекеттерді орындаңдар.
1. Другие кнопки батырмасын (инструменттер панелінің оң жағында орналасқан бұл батырманың кішкене нұсқар пішіні бар)шертіңдер.
Добавить или удалить кнопки менюі шығады (1.29-сурет).
2. Тінтуірдің нұсқағышын Добавить или удалить кнопки менюіне апарыңдар. Экранда батырмалар менюі пайда болады (1.30-сурет)
3. Инструменттер панеліне қосқыларың (немесе жойғыларың)келген батырманың алдында жалауша орнату немесе алып тастау үшін шертіңдер.
4. Құжаттың кез келген жерін (батырмалар тізімін шертпеңдер)шертіңдер.
Батырмалар тізімі жоқ болып кетеді,ал,инструменттер панелінде сендер 3-пунктті орындау кезінде көрсеткен,батырмалар көрінеді (немесе одан өшіріледі)
Егер инструменттер панелінің бастапқы түрін қалпына келтіргілерің келсе,3-пунктті орындау кезінде Сброс командасын таңдаңдар.
4.6 Бірнеше тереземен жұмыс істеу
Мicrosoft Office 2000-ның барлық дерліктей бағдарламаларының көмегімен (Microsoft PubIisher,Access және OutIookты қоспағанда)әрқайсысы жеке терезеде бейнеленетін бірнеше файлды аша аласыңдар.Жеке терезелердегі әр түрлі файлдарды аша отырып сендер бір терезедегі мәтінді оқып,басқа терезедегі мәтінді редакциялай аласыңдар.
Дегенмен,бірнеше терезелерді ашу екі немесе бірнеше файлдардағы құжаттарды бір мезгілде редакциялауға және қарауға мүмкіндік бергенімен,барлық терезелер экран кеңістігін алады,бұл олардың әрқайсысында тым аз ақпараттың бейнеленуіне әкеледі.
4.7 Терезелер арасында ауыстырып қосу
Сендер файлды ашқан сайын (<СtrI+О> пернелер үйлесімін баса, Открыть таңбашасын шерте немесе Файл => Открыть командасын тыңдай отырып )Microsoft Office 2000 жаңа терезе ашады.
Экранның толып кетпеуі үшін Microsoft Office 2000 экранда тек бір ғана терезені бейнелейді.Терезелер арасында ауыстырып қосылу үшін төмендегілерді орындаңдар.
1. Окно менюін таңдаңдар.
Суырмалы меню көрінеді (1.31-сурет)
2. Қажетті файл ашылған терезе атын шертіңдер.
Microsoft Office 2000 есептер панелінде әрбір ашық терезе үшін батырма бейнелейді.Қажетті терезені ашу үшін оған сәйкес батырманы шертіңдер.
Бірнеше терезені реттеу. Егер екі немесе одан да көп терезені ашсаңдар,олардың мазмұнын бір мезгілде көру қажет болады.Бұл бір құжатты редакциялаған кездеріңде басқа құжаттың мазмұнымен танысуларыңа мүмкіндік береді.
Microsoft FrontPage және PubIisher бағдарламалары экранда бір мезгілде бірнеше терезені бейнелеуге мүмкіндік бермейді.
Экранда бірнеше терезені бейнелеу үшін төмендегілерді орындаңдар.
1. Окно Упорядочить все командасын таңдаңдар.
Экранда бірінің үстіне бірі орналасқан терезелерде барлық ашылған құжаттар бейнеленеді.
2. Өздерің мазмұнын редакциялағыларың келетін құжат бар терезені шертіңдер.
Активті терезе тақырыбының панелі (бұл өздерің редакциялайтын құжаттың терезесі)ерекшеленеді,бұл кезде барлық қалған терезелердің тақырыптарының панельдері көлеңкеленеді.
Экранда орын алған терезелердің бірін жабу үшін келесі әрекеттерді орындаңдар.
Жабу қажет болса Закрыть во всех окнах батырмасын шертіңдер. (Х симболы-терезенің жоғарғы оң жақ бұрышында).
Жапқыларың келмейтін,керісінше,уақытша жасырғыларың келетіні Свернуть во всех окнах батырмасын шертіңдер.(Терезенің жоғарғы оң жағында орналасқан бұл батырма шағын көлбеу сызық түрінде болады).
Тақырып панелін тарта отырып,терезе мөлшерін өзгертуге немесе оның орнын ауыстыруға болады.Сөйтіп,терезені өздеріңе қажетті кез келген ретте орналастыра аласыңдар.
4.8 Бірнеше терезелерді сақтау және жабу.
Егер сендер бір терезеден артық терезе ашсаңдар,деректерді олардың бірнешеуінде редакциялай аласыңдар.Терезені Закрыть батырмасын немесе Файл Закрыть командасын пайдалана отырып,бір-бірлеп жабуларыңа болады.Егер сендер бірнеше терезеде жұмыс істейтін болсаңдар,сәйкес Сохранить все немесе Закрыть все командасын таңдап ала отырып,оларды жаба аласыңдар немесе оларда ашылған құжаттарды сақтай аласыңдар.
PhotoDraw,PubIisher және FrontPage бағдарламаларында да Сохранить ве немесе акрыть все командалары мүмкін емес.
Барлық ашылған құжаттарды сақтау үшін келесі әрекеттерді орындаңдар.
1. <Shift > пернесін шертіңдер.
2. Файл =>Сохранить все командасын таңдаңдар.
<Shift> пернесін басып ұстағанда Файл менюіндегі Сохранить командасы Сохранить все командасына айналады.
Барлық ашылған құжаттарды жабу үшін мыналарды орындаңдар.
1. <Shift> пернесін шертіңдер.
2. Файл=>Закрыть все командасын таңдаңдар.
<Shift>пернесін басқан кезде Файл менюіндегі Закрыть командасы Закрыть все командасына айналады.
4.9 ОFFIСЕ алмасу буфері көмегімен көшіру және кірістіру
Windows-те обьектілерді (мысалы,мәтінді немесе суреттерді)көшіргенде бұл обьектілер уақытша көрінбейтін ақпарат қоймасы болып табылатын Windows-тің алмасу буферіне орналастырылады.
Windows алмасу буферінің кемшілігі-бір уақытта онда бір ғана элемент бола алатындығы.Екінші обьектіні алмасу буферіне көшірмеген кезде ондағы обьект алынып тасталады.
Microsoft Office 2000-да бұл сияқты кемшіліктен арылған алмасу буферінің жаңа моделі іске асырылған.Office алмасу буфері тура Wihdows алмасу буфері сияқты жұмыс істейді,бірақ онда 12-ге дейін әр түрлі обекті бола алады.
Office алмасу буферінің негізгі шектеуі Office 2000-ның бір немесе бірнеше бағдарламасы іске қосылған кезде ғана пайдалануға болатындығында.
Office 2000 алмасу буферін Word,ExceI,PomerPoint,Access бағдарламаларында ғана көруге болады;ал оны Microsoft Office 2000-ның кез келген бағдарламасында пайдалануға болады.
Обьектіні Office алмасу буферіне көшіру үшін мына әрекеттерді орындаңдар.
1. Алмасу буферінің Вид=>Панели инструментов=>Буфер обмена командасын таңдаңдар.
Экранда Office алмасу буфері көрінеді. (1-пунктті орындау мүмкіндігі болу үшін Аccess,ExceI,PomerPoint немесе Wordбағдарламасын іске қосқандарың жөн).
2. Көшіру қажет болатын мәтінді немесе грфикалық элементті ерекшелеңдер.
3. <CtrI+C> пернелер үйлесімін басыңдар немесе Стандартные инструменттер панеліндегі Копировать батырмасын шертіңдер.
Office алмасу буфері терезесінде көшірілген обьект болып табылатын таңбаша пайда болады.Таңбаша обьект көшірілген бағдарламаның таңбашасының түріне ие болады.
Мысалы,егер Word-тан мәтін үзіндісін көшіретін болсаңдар,1.32-суретте көрсетілгендей,таңбаша Word-тың стандартты таңбашасы болып табылады,егер ExceI электронды кестесінің үзіндісін көшіріп алсаңдар,таңбаша ExceI стандартты таңбашасы және т.с.с. болып табылады.
4.10 Office алмасу буферінің обьектілерін кірістіру
Office алмасу буфері обьектілерді тек Acces,ExceI,PomerPoint,Word бағдарламаларында ғана кірістіруге мүмкіндік береді.
Office алмасу буферінде бар обьектіні кірістіру үшін мыналарды орындаңдар.
1. 1.Алмасу буферінің Вид =>Панели инструментов =>Буфер обмена командасын таңдаңдар.
Экранда Office алмасу буфері пайда болады (егер Office алмасу буфері экранда бейнеленген болса,бұл пунктті орындамауға болады).
2. Сендер құжаттағы Office алмасу буферінен обьектіні кірістіргілерің келетін орынға шертіңдер.
3. Қажетті обьектінің таңбашасын шертіңдер. Office алмасу буферіндегі барлық обьектілерді бірден кірістіру үшін оның терзесіндегі Вставить все батырмасын шертсеңдер болғаны. (1.32-сурет)
Егер сендер тінтуірдің нұсқағышын таңбашаға апарсаңдар,оның қандай обьектіге сәйкес келетінін көре аласыңдар.
Егер <СtrI+V> пернелер үйлесімін басып, Правка => Вставить командасын таңдасаңдар немесе Стандартты Вставить на панели инструментов батырмасын шертсеңдер,басқа бағдарламардан алмасу буферіне қиып алынған немесе көшірмеленген соңғы обьектіні немесе Office алмасу буферінен кірістірілген соңғы обьектіні кірістіресіңдер;мұның бәрі сендердің соңғы рет қандай әрекет жасағандарыңа байланысты болады.
Сұрақтар мен тапсырмалар.
1. MS Office интерфейсінің ерекшелігі неде?
2. Экранда меню командаларын бейнелеудің қандай тәсілдері бар?
3. MS Office инструменттер панелін нелер құрайды?
4. Инструменттер панелін қалай қарап шығуға болады?
5. Инструменттер панелін жасыру мен көрсету қалай жүргізіледі?
6. Инструменттер панелін баптау үшін не істеу керек?
7. Бірнеше тереземен жұмыс істеу қалай жүргізіледі?
8. МS Office алмасу буфері қалай және не үшін пайдалынылады?
Пікірлер (1)
Пікір қалдырыңыз
Қарап көріңіз
Басқа да жазбалар
- WordPad мәтіндік редакторында құжат құру, сақтау және ашу.
- Информатика және ақпарат
- Формулаларды енгізу.
- ТІЗБЕКТЕЛГЕН САБАҚТАР ТОПТАМАСЫНЫҢ ОРТА МЕРЗІМДІ ЖОСПАРЫ
- Презентацияны графикалық обектілермен безендіру
- TextBox, Label, CommandButton компоненттері
- Программалық қамтамасыз етудің жалпы сипаттамасы және жіктелуі
- Windows операциялық жүйесі. Жұмыс істеудің бастамасы. Windows обектілері
- Ақпаратты түрлендіру
- Мәліметтерді енгізу және шығару операторлары
- Паскаль – программалау тілі. Формальды жазылу тәсілі
- Паскаль тілінің қарапайым операторлары
- Информатика пәнінен 9 - сыныпқа арналған тест сұрақтары
- Windows XP негізгі программалары
- Операциялық жүйелерді баптау
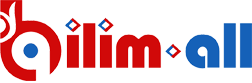

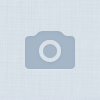
- Нарша Булгакбаев
- Нарша Булгакбаев
-
- Архимед
Барлық авторлар
Ілмек бойынша іздеу
Мақал-мәтелдер
Қазақша есімдердің тізімі