Учебник. Импорт данных в Excel и создание модели данных
Надиров Мирза студент, руководитель Дайрабекова Жайна Забырхановна.
«ГККП «Высший колледж новых технологий имени Манапа Утебаева».
г. Шымкент
Аннотация. Это первый учебник из серии, который поможет ознакомиться с программой Excel и ее возможностями объединения и анализа данных, а также научиться легко использовать их. С помощью этой серии учебников вы научитесь создавать с нуля и совершенствовать рабочие книги Excel, строить модели данных и создавать удивительные интерактивные отчеты с использованием надстройки Power View. В этих учебниках приводится описание возможностей средств бизнес-аналитики Майкрософт в Excel, сводных таблиц, Power Pivot и Power View.
Примечание: В этой статье описаны модели данных Excel 2013. Тем не менее те же функции моделирования данных и Power Pivot, Excel 2013, также относятся к Excel 2016.
Вы узнаете, как импортировать и просматривать данные в Excel, строить и совершенствовать модели данных с использованием Power Pivot, а также создавать с помощью надстройки Power View интерактивные отчеты с возможностью публикации, защиты и предоставления общего доступа.
Учебники этой серии
1. Импорт данных в Excel 2013 и создание модели данных
2. Расширение связей модели данных с Excel, Power Pivot и DAX
3. Создание отчетов Power View на основе карт
4. Объединение интернет-данных и настройка параметров отчета Power View по умолчанию
5. Справка по Power Pivot
6. Создание впечатляющих отчетов Power View, часть 2
В этом учебнике вы начнете работу с пустой книги Excel.
Разделы учебника
• Импорт данных из базы данных
• Импорт данных из электронной таблицы
• Импорт данных с помощью копирования и вставки
• Создание связи между импортированными данными
• Контрольная точка и тест
В конце учебника есть тест, с помощью которого можно проверить свои знания.
В этом учебном ряду используются данные об олимпийских медалях, странах, принимающих олимпийских играх, а также различных олимпийских соревнованиях. Мы рекомендуем вам перейти к каждому учебнику по порядку. Кроме того, в учебниках Excel 2013 с Power Pivot включена. Дополнительные сведения о Excel 2013 можно найти здесь. Чтобы получить инструкции по Power Pivot, щелкните здесь.
Импорт данных из базы данных
Начнем работу с учебником с пустой книги. В этом разделе вы узнаете, как подключиться к внешнему источнику данных и импортировать их в Excel для дальнейшего анализа.
Сначала загрузим данные из Интернета. Эти данные об олимпийских медалях являются базой данных Microsoft Access.
1. Чтобы скачать файлы, которые мы используем в этом ряду учебников, перейдите по следующим ссылкам: Скачайте каждый из четырех файлов в папку, которую легко найти, например "Загрузки" или "Мои документы", или в новую папку:
> OlympicMedals.accdb Access
>OlympicSports.xlsx Excel книги
> Population.xlsx Excel книги
>DiscImage_table.xlsx Excel книги
2. Откройте пустую книгу в Excel 2013.
3. Выберите пункт ДАННЫЕ > Получение внешних данных > Из Access. Лента динамически изменяется по ширине книги, поэтому команды на ленте могут выглядеть не так, как в представленных ниже окнах. В первом окне показана лента при развернутой книге, а во втором ширина книги изменена таким образом, что она занимает лишь часть окна.
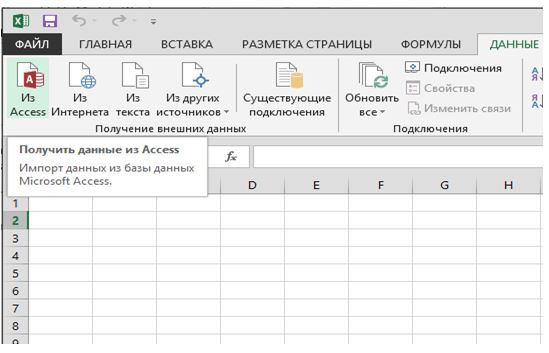
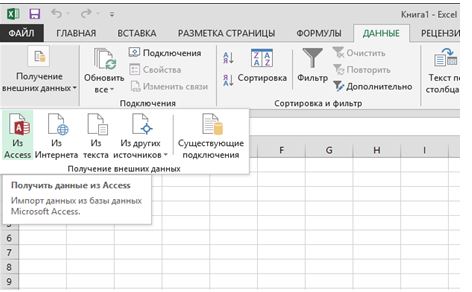
4. Выберите файл ОлимпийскиеМедали.accdb и нажмите кнопку Открыть. Появится окно "Выбор таблицы", в котором отобразятся таблицы, найденные в базе данных. Таблицы в базе данных похожи на листы или таблицы в Excel. Установите флажок Разрешить выбор нескольких таблиц. Затем нажмите кнопку ОК.
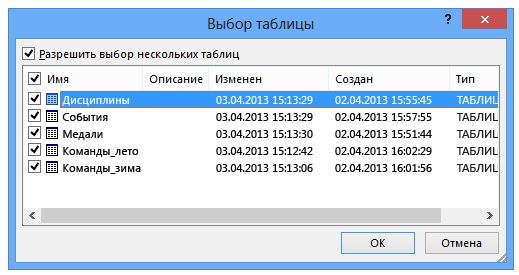
5. Появится окно "Импорт данных".
Примечание: Обратите внимание на то, что в нижней части окна вы можете добавить эти данные в модель данных ,показанную на следующем экране. Модель данных создается автоматически при одновременном импорте или работе с двумя или более таблицами. Модель данных интегрирует таблицы, позволяя провести большой анализ с помощью с помощью Power Pivot, таблиц и Power View. При импорте таблиц из базы данных существующие связи между ними используются для создания модели данных в Excel. Модель данных в Excel, но ее можно просматривать и изменять непосредственно с помощью Power Pivot надстройки. Модель данных подробно рассмотрена далее в этом учебнике.
Выберите параметр Отчет таблицы, который импортирует таблицы в Excel и подготавливает таблицу для анализа импортируемых таблиц, и нажмите кнопку ОК.

6. После завершения импорта данных будет создана сводная таблица на основе импортированных таблиц.
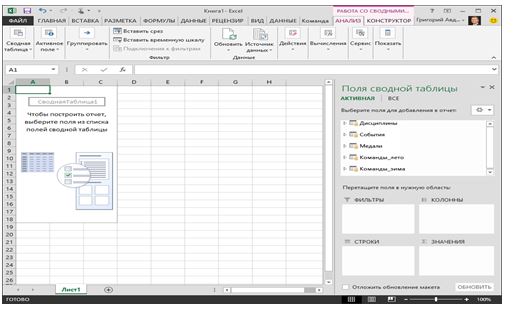
Теперь, когда данные импортированы в Excel и автоматически создана модель данных, можно приступить к их просмотру.
Просмотр данных в сводной таблице
Просматривать импортированные данные удобнее всего с помощью сводной таблицы. В сводной таблице можно перетаскивать поля (похожие на столбцы в Excel) из таблиц (например, таблиц, импортированных из базы данных Access) в разные области, настраивая представление данных. Сводная таблица содержит четыре области: ФИЛЬТРЫ, СТОЛБЦЫ, СТРОКИ и ЗНАЧЕНИЯ.
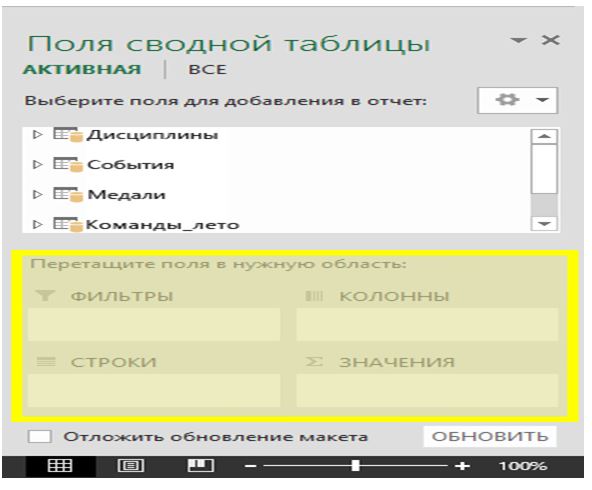
Возможно, придется поэкспериментировать, чтобы определить, в какие области следует перетащить поле. Можно перетаскивать из таблиц любое количество полей, пока представление данных в сводной таблице не примет нужный вид. Не бойтесь перетаскивать поля в любые области сводной таблицы — это не повлияет на базовые данные.
Рассмотрим в сводной таблице данные об олимпийских медалях, начиная с призеров Олимпийских игр, упорядоченных по дисциплинам, типам медалей и странам или регионам.
1. В разделе Поля сводной таблицы разверните таблицу Medals, щелкнув расположенную рядом с ней стрелку. В развернутой таблице Medals найдите поле NOC_CountryRegion и перетащите его в область СТОЛБЦЫ. Аббревиатура NOC обозначает Национальный олимпийский комитет — организационную единицу уровня страны или региона.
2. Затем перетащите виды спорта из таблицы Disciplines в область СТРОКИ.
3. Давайте отфильтруем дисциплины, чтобы отображались только пять видов спорта: стрельба из лука (Archery), прыжки в воду (Diving), фехтование (Fencing), фигурное катание (Figure Skating) и конькобежный спорт (Speed Skating). Это можно сделать в области Поля сводной таблицы или в фильтре Метки строк в самой сводной таблице.
a. Щелкните в любом месте этой Excel, чтобы выбрать ее. В списке полей таблицы, в котором расширена таблица Disciplines, наведите курсор на поле Discipline и справа от поля появится стрелка в списке. Щелкните стрелку вниз, щелкните (Выделить все),чтобы удалить все выбранные фигуры, а затем прокрутите список вниз и выберите Archery, Diving, Fencing, Figure Skating и Speed Skating. Нажмите кнопку ОК.
b. Либо щелкните в разделе сводной таблицы Метки строк стрелку раскрывающегося списка рядом с полем Метки строк, нажмите кнопку (Выбрать все), чтобы снять отметку со всех выбранных параметров, а затем прокрутите вниз и выберите пункты Archery, Diving, Fencing, Figure Skating и Speed Skating. Нажмите кнопку ОК.
4. В разделе Поля сводной таблицы перетащите поле Medal из таблицы Medals в область ЗНАЧЕНИЯ. Поскольку значения должны быть числовыми, Excel автоматически изменит поле Medal на Count of Medal.
5. В таблице Medals снова выберите поле Medal и перетащите его в область ФИЛЬТРЫ.
6. Давайте отфильтруем сводную таблицу таким образом, чтобы отображались только страны или регионы, завоевавшие более 90 медалей. Вот как это сделать.
a. В сводной таблице щелкните стрелку раскрывающегося списка рядом с полем Метки столбцов.
b. Выберите Фильтры по значению, а затем — Больше...
c. Введите 90 в последнем поле (справа). Нажмите кнопку ОК.

Сводная таблица будет иметь следующий вид:
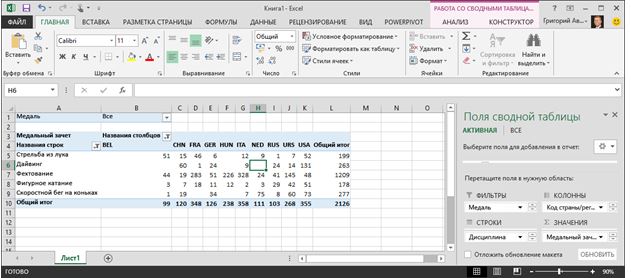
Не затрачивая особых усилий, вы создали сводную таблицу, которая содержит поля из трех разных таблиц. Эта задача оказалась настолько простой благодаря заранее созданным связям между таблицами. Поскольку связи между таблицами существовали в исходной базе данных и вы импортировали все таблицы сразу, приложение Excel смогло воссоздать эти связи в модели данных.
Но что делать, если данные происходят из разных источников или импортируются не одновременно? Обычно можно создать связи с новыми данными на основе совпадающих столбцов. На следующем этапе вы импортируете дополнительные таблицы и узнаете об этапах создания новых связей.
Импорт данных из таблицы
Теперь давайте импортируем данные из другого источника, на этот раз из существующей книги, а затем укажите связи между существующими и новыми данными. Связи по возможности анализировать наборы данных в Excel и создавать интересные и иммерсивные визуализации на личных данных, которые вы импортируете.
Начнем с создания пустого листа, а затем импортируем данные из книги Excel.
1. Вставьте новый лист Excel и назовите его Sports.
2. Перейдите к папке, в которой содержатся загруженные файлы образцов данных, и откройте файл OlympicSports.xlsx.
3. Выберите и скопируйте данные на листе Sheet1. При выборе ячейки с данными, например, ячейки А1, можно нажать клавиши Ctrl + A, чтобы выбрать все смежные данные. Закройте книгу OlympicSports.xlsx.
4. На листе Sports поместите курсор в ячейку А1 и вставьте данные.
5. Нажмите клавиши Ctrl + T, чтобы отформатировать выделенные данные в виде таблицы. Кроме того, можно отформатировать данные в виде таблицы через ленту, выбрав команду ГЛАВНАЯ > Форматировать как таблицу. Поскольку у данных есть заголовки, установите флажок Таблица с заголовками в окне Создание таблицы, как показано ниже.
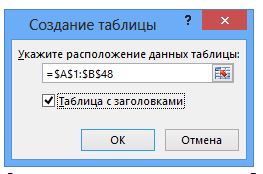
Форматирование данных в виде таблицы имеет множество преимуществ. Таблице можно присвоить имя, чтобы ее было легче идентифицировать. Также можно установить связи между таблицами, позволяющие просматривать и анализировать данные в сводных таблицах, Power Pivot и Power View.
6. Присвойте таблице имя. В средстве > КОНСТРУКТОР > свойства, найдите поле Имя таблицы и введите Sports. Книга будет выглядеть так же, как на следующем экране.
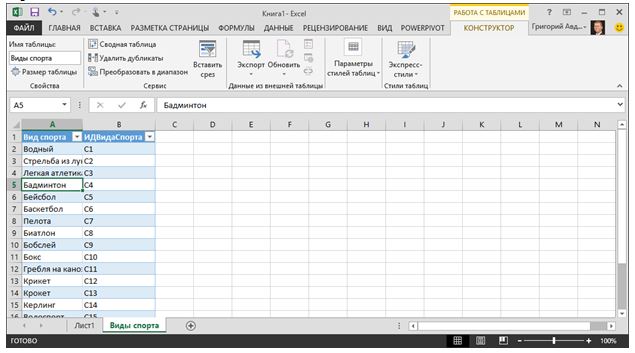
7. Сохраните книгу.
Импорт данных с помощью копирования и вставки
Теперь, когда данные из книги Excel импортированы, давайте сделаем то же самое с данными из таблицы на веб-странице или из любого другого источника, дающего возможность копирования и вставки в Excel. На следующих этапах мы добавим из таблицы города, принимающие Олимпийские игры.
1. Вставьте новый лист Excel и назовите его Hosts.
2. Выделите и скопируйте приведенную ниже таблицу вместе с заголовками.
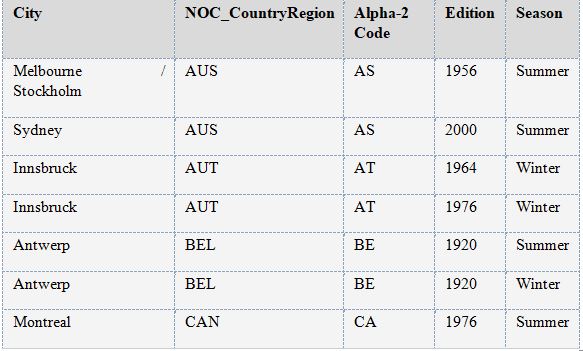

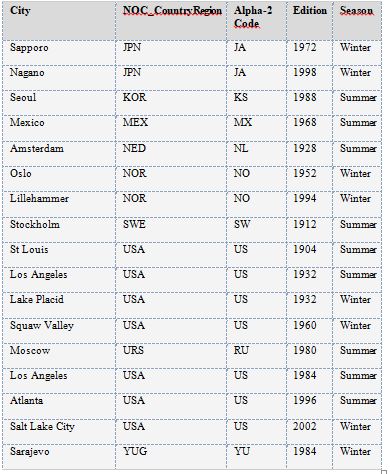
1. В Excel поместите курсор в ячейку А1 на листе Hosts и вставьте данные.
2. Отформатируйте данные в виде таблицы. Как описано выше, для форматирования данных в виде таблицы нажмите клавиши Ctrl + T или выберите пункт меню ГЛАВНАЯ > Форматировать как таблицу. Поскольку у данных есть заголовки, установите флажок Таблица с заголовками в окне Создание таблицы.
3. Присвойте таблице имя. На вкладках РАБОТА С ТАБЛИЦАМИ > КОНСТРУКТОР > Свойства найдите поле Имя таблицы и введите слово Hosts.
4. Выберите столбец Edition и на вкладке ГЛАВНАЯ задайте для него числовой формат с 0 десятичных знаков.
5. Сохраните книгу. Книга будет иметь следующий вид:
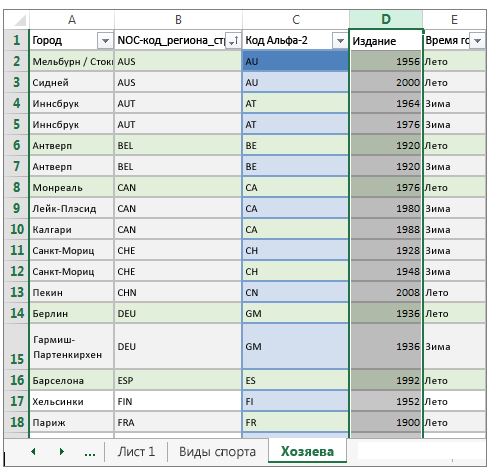
Теперь, когда у нас есть книги Excel с таблицами, можно создать отношения между ними. Создание связей между таблицами позволяет объединить данные двух таблиц.
Создание связи между импортированными данными
Мы уже можем начать использовать поля в сводной таблице из импортированных таблиц. Если не удается определить, как объединить поля в сводную таблицу, нужно создать связь с существующей моделью данных. На следующих этапах вы узнаете, как создать связь между данными, импортированными из разных источников.
1. На листе Лист1в верхней части поля таблицы щелкните Все, чтобы просмотреть полный список доступных таблиц, как показано на следующем экране.
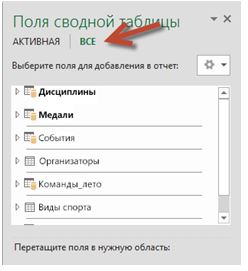
2. Прокрутите список, чтобы увидеть новые таблицы, которые вы только что добавили.
3. Разверните пункт Sports и выберите пункт Sport, чтобы добавить в сводную таблицу. Обратите внимание, что Excel выдаст запрос на создание связи, как показано ниже.
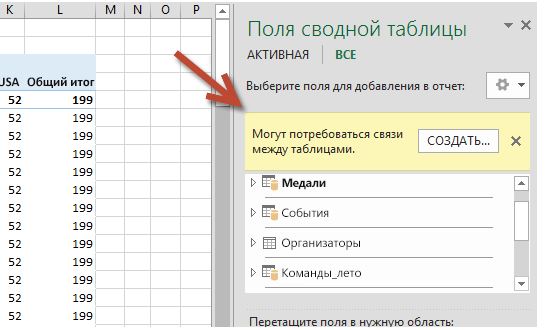
Это уведомление появляется по той причине, что вы использовали поля таблицы, которая не является частью базовой модели данных. Один из способов добавить таблицу в модель данных заключается в создании связи с таблицей, которая уже есть в модели данных. Для создания связи в одной из таблиц должен содержаться столбец уникальных, не повторяющихся значений. В образце данных в таблице Disciplines, импортированной из базы данных, содержится поле с кодами видов спорта SportID. Эти же коды присутствуют в виде поля в импортированных нами данных Excel. Попробуем создать связь.
4. Нажмите кнопку СОЗДАТЬ... в выделенной области Поля сводной таблицы, чтобы открыть диалоговое окно Создание связи, как показано на приведенном ниже снимке экрана.

5. В области Таблица выберите пункт Disciplines из раскрывающегося списка.
6. В области Столбец (чужой) выберите пункт SportID.
7. В области Связанная таблица выберите пункт Sports.
8. В области Связанный столбец (первичный ключ) выберите пункт SportID.
9. Нажмите кнопку ОК.
Сводная таблица изменится с учетом новой связи. Но пока она имеет не совсем правильный вид из-за порядка полей в области СТРОКИ. Дисциплина — это подкатегория вида спорта, но поскольку мы расположили дисциплины выше видов спорта в области СТРОКИ, она не организована должным образом. Этот нежелательный порядок показан на приведенном ниже снимке экрана.
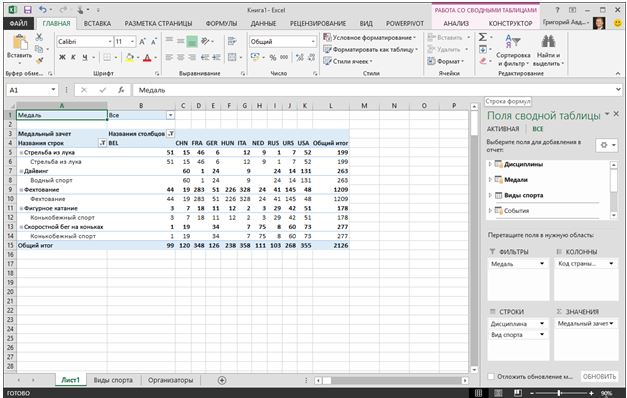
1. В области СТРОКИ переместит sport выше дисциплины. Это гораздо лучше, и в ней отображаются нужные данные, как показано на следующем экране.

При этом Excel создает модель данных, которую можно использовать глобально во всей книге в любой сводной таблице и диаграмме, а также в Power Pivot и отчете Power View. Основой модели данных являются связи между таблицами, определяющие пути навигации и вычисления данных.
Список литературы использованной
1. Агальцов, В. П. Базы данных (+ CD-ROM) / В.П. Агальцов. - М.: Мир, 2022. - 376 c.
2. Агальцов, В. П. Базы данных. В 2 книгах. Книга 1. Локальные базы данных / В.П. Агальцов. - М.: Инфра-М, Форум, 2017. - 352 c.
3. Арсеньев, Б. П. Интеграция распределенных баз данных / Б.П. Арсеньев, С. А Яковлев. - Москва: Гостехиздат, 2019. - 464 c.
4. Голицына, О. Л. Базы данных / О.Л. Голицына, Н.В. Максимов, И.И. Попов. - М.: Форум, Инфра-М, 2020. - 400 c.
5. Голицына, О. Л. Базы данных. Учебное пособие / О.Л. Голицына, Н.В. Максимов, И.И. Попов. - М.: Дрофа, 2019. - 400 c.
Әлеуметтік желілерде бөлісіңіз:
Пікірлер (0)
Пікір қалдырыңыз
Қарап көріңіз
Басқа да жазбалар
- Кітап оқу мәдениеті
- Қоғамдық мәселелер: Экология
- Қоғамдық мәселелер: Экология
- Домбыра – ұлттық мұраның үні
- Безработица среди молодежи — важная проблема
- Әлем тілдерінің байлығы
- Заманауи музыка – еркін ойдың көрінісі
- Неге 21 ғасырда жасөспірімдер кітап оқымайды?
- «Малайзияға 100% грантпен жол тартқан Қазақстандық қыз»
- Кіріктірілген сабақ тақырыбы: Қайта өрлеу дәуірі және өнердің дамуы
- Қайырымдылықтың қоғамдағы маңызы
- «Алаш» газеті
- «Қазақ» газеті — ұлттық баспасөздің бастау көзі
- «Түркістан уалаятының газеті» – ағартушылық дәуірдің бастауы
- Мұстафа Шоқай және «Бірлік туы» газетінің қазақ баспасөзіндегі орны
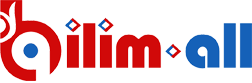

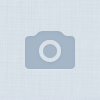
- Нарша Булгакбаев
- Нарша Булгакбаев
-
- Архимед
Барлық авторлар
Ілмек бойынша іздеу
Мақал-мәтелдер
Қазақша есімдердің тізімі